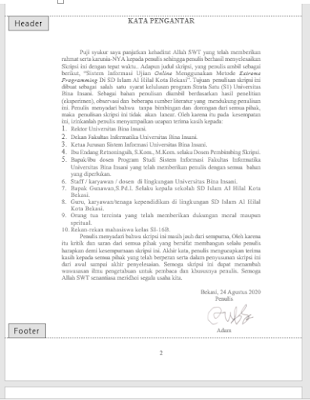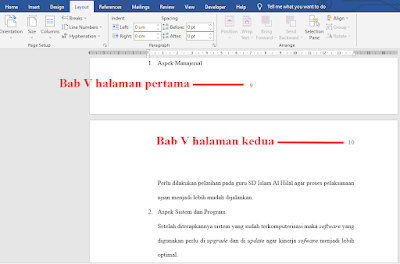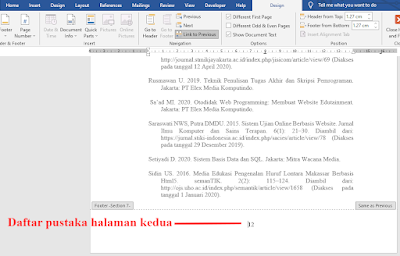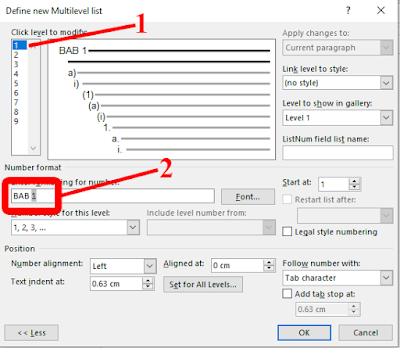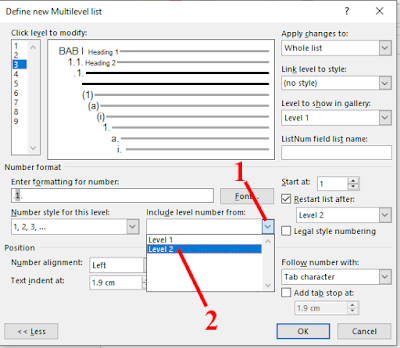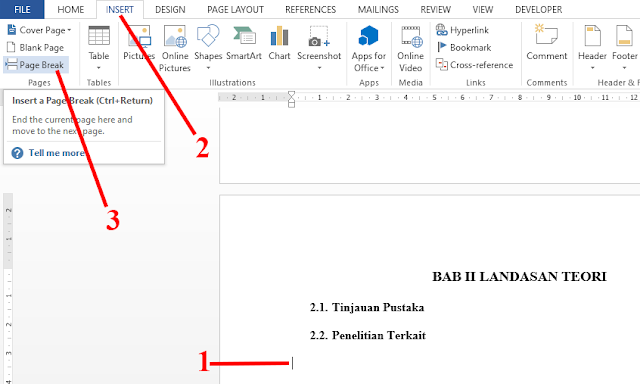Multilevel list merupakan daftar yang terdiri dari banyak level. Sebuah daftar multilevel dapat menggunakan bullet, huruf, angka ataupun gabungan dari ketiganya. Fitur untuk membuat multilevel list dalam Ms.Word dapat digunakan untuk membuat outline sebuah dokumen yang terdiri dari beberapa level seperti Skripsi/TA dan Makalah. Berikut cara membuat multilevel list untuk outline Skripsi/TA dan Makalah:
Cara Membuat Multilevel List
1. Pada tab Home, di grup Paragraph, klik tombol Multilevel List
2. Pada bagian bawah galeri, klik menu dropdown Define New Multilevel List
3. Pada kotak dialog Define New Multilevel List, klik tombol
More untuk menampilkan opsi yang lebih banyak
4. Pada daftar Click Level To Modify, klik level 1 untuk membuat pengaturan BAB.
5. Pada kotak teks Enter formatting for number, ketik "BAB", kemudian tekan tombol spasi dan hapus tutup kurung.
6. Kemudian pada bagian Number style for this level, klik menu dropdown kemudian pilih angka romawi besar.
7. Kemudian pada bagian Link level to style, klik menu dropdown kemudian pilih
Heading 1.
8. Kemudian pada bagian Follow number with, klik menu dropdown kemudian pilih Nothing. Kemudian klik OK.9. Kemudian blok
BAB I, kemudian
klik menu dropdown Multilevel List kemudian klik Define New Multilevel List.
10. Pada daftar Click Level To Modify, klik level 2 untuk membuat pengaturan Sub BAB.
11. Kemudian pada bagian Number style for this level, klik menu dropdown kemudian pilih angka latin.
12. Pada kotak teks Enter formatting for number, hapus tutup kurung, kemudian ketik "." sebelum dan setelah angka 1, kemudian letakkan kursor sebelum titik(.).
13. Kemudian pada bagian Include level number from, klik menu dropdown kemudian klik Level 1.
14. Kemudian ceklis pada bagian Legal style numbering.
15. Kemudian pada bagian Link level to style, klik menu dropdown kemudian pilih Heading 2.
16. Kemudian pada bagian Level to show in gallery, klik menu dropdown kemudian pilih Level 2.
17. Kemudian pada bagian Text indent at, rubah menjadi "1.4 cm" kemudian klik OK.
18. Kemudian blok Sub Bab 1.1., kemudian klik menu dropdown Multilevel List kemudian klik Define New Multilevel List.
19. Pada daftar Click Level To Modify, klik level 3 untuk membuat pengaturan Sub-Sub BAB.
20. Kemudian pada bagian Number style for this level, klik menu dropdown kemudian pilih angka latin.
21. Pada kotak teks Enter formatting for number, hapus tutup kurung, kemudian ketik "." sebelum dan setelah angka 1, kemudian letakkan kursor sebelum titik(.).
22. Kemudian pada bagian Include level number from, klik menu dropdown kemudian pilih
Level 2.
23. Pada kotak teks Enter formatting for number, kemudian ketik "." sebelum angka 1 yang pertama, kemudian letakkan kursor sebelum (.).
24. kemudian pada bagian Include level number from, klik menu dropdown kemudian pilih Level 1.
25. Kemudian ceklis pada bagian Legal style numbering.
26. Kemudian pada bagian Link level to style, klik menu dropdown kemudian pilih Heading 3.
27. Kemudian pada bagian Level to show in gallery, klik menu dropdown kemudian pilih Level 3. Kemudian klik OK.
Sampai disini Anda telah berhasil membuat Multilevel List untuk Outline Skripsi/TA dan makalahnya.
Cara Mengatur Styles Pada BAB, Sub-Bab dan Sub-Sub-Bab
Sebelum Anda menerapkan Multilevel List, sebaiknya Anda mengatur Styles pada BAB, Sub-Bab dan Sub-Sub-Bab yang telah dibuat. Berikut Caranya:
1. Pada tab Home, di grup Styles klik kanan Heading 1 kemudian pilih Modify.
2. Kemudian pada bagian Formatting, klik menu dropdown font lalu pilih Times New Roman.
3. Kemudian klik menu dropdown font size lalu pilih 14.
4. Kemudian klik Bold lalu klik menu dropdown font color kemudian pilih Automatic.
5. Kemudian klik Centered, lalu klik Format kemudian pilih Paragraph.
6. Kemudian pada bagian Spacing, klik menu dropdown Line spacing kemudian pilih Double. Kemudian klik OK.
7. Kemudian klik OK lagi.
8. Kemudian di grup Styles klik kanan Heading 2 kemudian pilih Modify.
9. Kemudian pada bagian formatting ubah font menjadi Times New Roman, kemudian ubah font sizenya menjadi 12, kemudian klik Bold lalu ubah font colornya menjadi
Automatic, kemudian klik
Justified, lalu klik
Format kemudian pilih
Paragraph.
10. Kemudian pada bagian spacing, ubah Before menjadi 0 pt, lalu ubah Line spacing menjadi Double, kemudian klik OK.
11. Kemudian klik
OK lagi.
12. Kemudian di grup Styles klik kanan Heading 3 kemudian pilih Modify.
13. Kemudian pada bagian formatting ubah font menjadi Times New Roman, kemudian ubah font sizenya menjadi 12, kemudian klik Bold lalu ubah font colornya menjadi Automatic, kemudian klik Justified, lalu klik Format kemudian pilih Paragraph.
14. Kemudian pada bagian spacing, ubah Before menjadi 0 pt, lalu ubah Line spacing menjadi Double, kemudian klik OK.
15. Kemudian klik OK lagi.
Cara Menerapkan Multilevel List Untuk Outline Skripsi/TA dan Makalah
Setelah Anda mengatur Styles pada BAB, Sub-Bab dan Sub-Sub-Bab yang telah dibuat, maka Anda dapat menerapkan Multilevel List untuk Outline Skripsi/TA dan Makalah. Berikut caranya:
1. Pada grup Styles, klik Heading 1(untuk menampilkan judul BAB). kemudian setelah BAB I tekan spasi kemudian ketik "PENDAHULUAN" kemudian klik enter.
2. Kemudian klik Heading 2(untuk menampilkan Sub-Bab). Kemudian setelah 1.1. ketik "Latar Belakang Masalah" kemudian klik enter.
3. Kemudian untuk Sub-Bab 1.2. sampai 1.5. caranya sama seperti diatas yaitu klik Heading 2 kemudian ketik Sub-Babnya seperti berikut: 4. Kemudian klik enter, untuk BAB IInya klik tab INSERT lalu pada grup Pages klik Page Break. 5. Kemudian klik tab HOME lalu pada grup Styles, klik Heading 1. Kemudian setelah BAB II tekan spasi kemudian ketik "LANDASAN TEORI" kemudian klik enter. 6. Kemudian untuk Sub-Bab 2.1. dan 2.2. caranya sama seperti diatas yaitu klik Heading 2 kemudian ketik Sub-Babnya seperti berikut: 7. Kemudian klik enter, untuk BAB IIInya klik tab INSERT lalu pada grup Pages klik Page Break.
8. Kemudian klik tab HOME lalu pada grup Styles, klik Heading 1. Kemudian setelah BAB III tekan spasi kemudian ketik "METODOLOGI PENELITIAN" kemudian klik enter. 9. Kemudian untuk Sub-Bab 3.1. caranya sama seperti diatas yaitu klik Heading 2 kemudian ketik Sub-Babnya kemudian klik enter. 10. Kemudian klik Heading 3 (untuk menampilkan Sub-Sub-Bab) Kemudian setelah 3.1.1. ketik "Observasi" kemudian klik enter(untuk 3.1.2. dan 3.1.3. caranya sama seperti 3.1.1.). 11. Kemudian untuk BAB, Sub-Bab dan Sub-Sub-Bab lainnya caranya sama seperti yang telah saya jelaskan sebelumnya. Berikut Outline Skripsi/TA lanjutannya: Demikian Tutorial Membuat Multilevel List Untuk Outline Skripsi/TA dan Makalah di Ms.Word 2013. Semoga tutorial ini dapat bermanfaat. Terima kasih.
Catatan:
Jika Anda ingin melihat video tentang Cara Membuat Multilevel List Untuk Outline Skripsi/TA dan Makalah di Ms.Word 2013, Anda bisa menonton video berikut ini. Jangan lupa subscribe, like, komen, dan share videonya. Terima kasih.